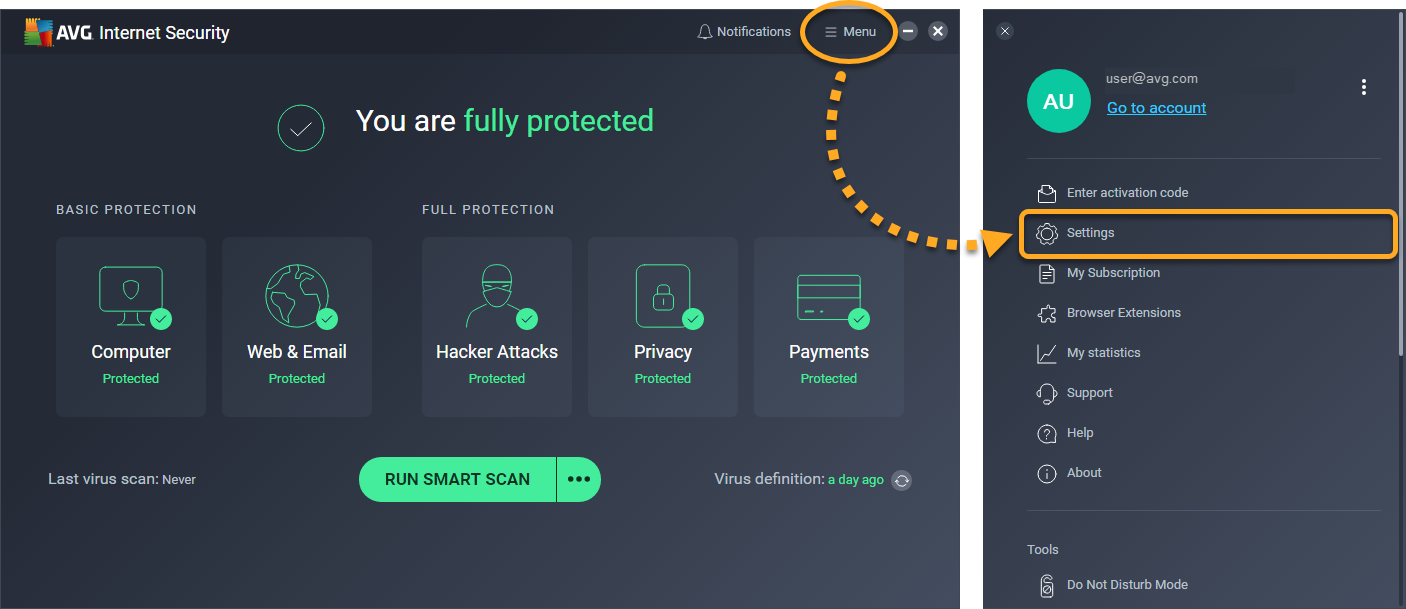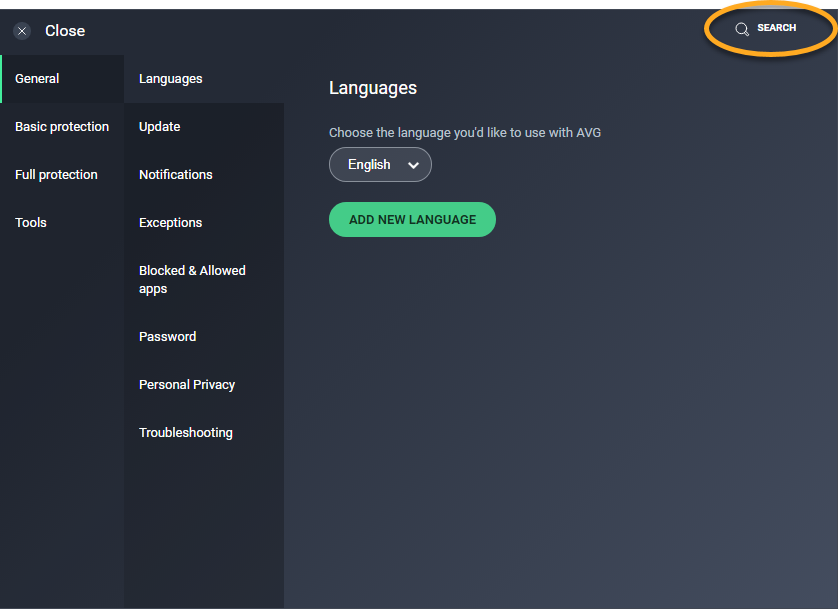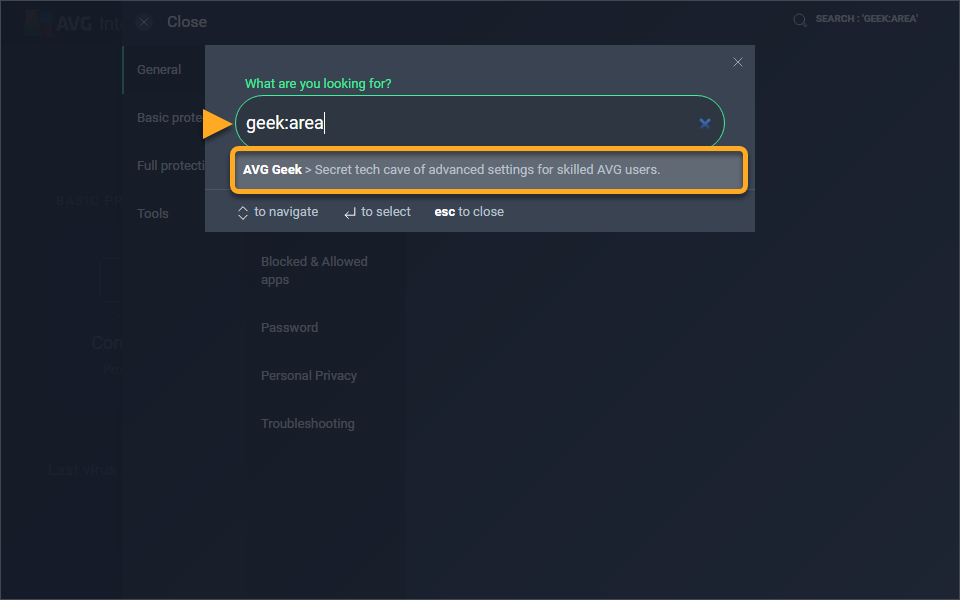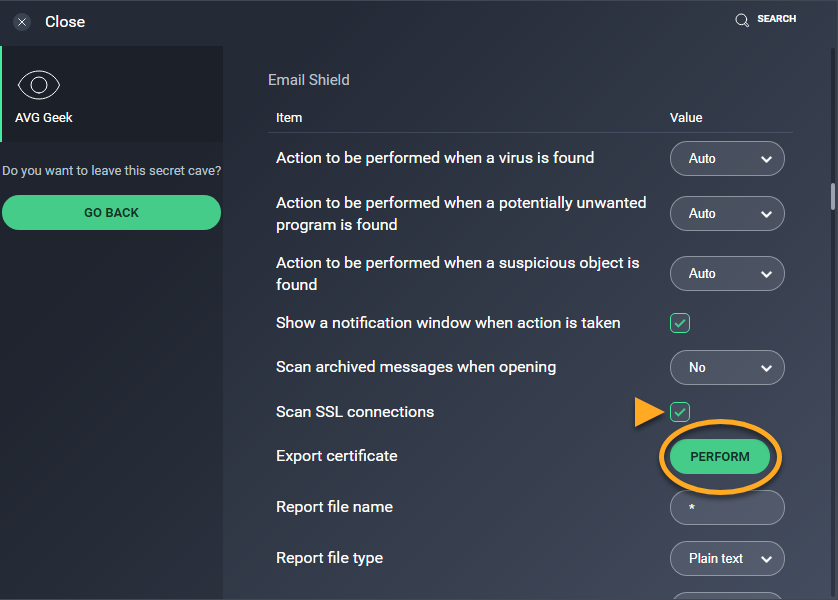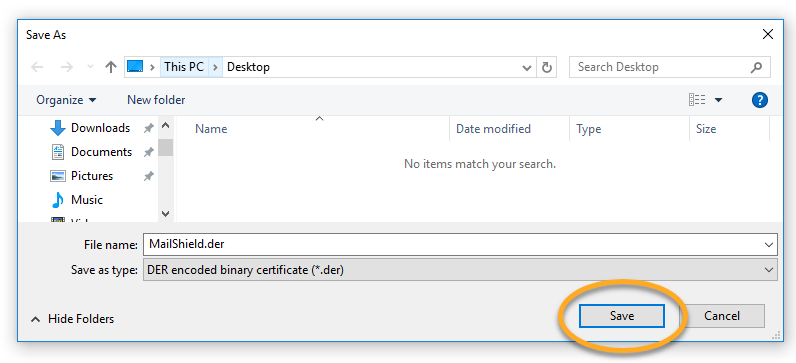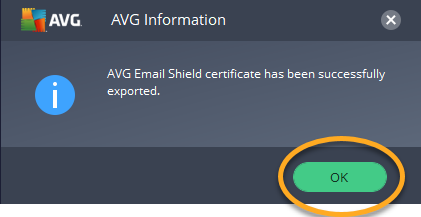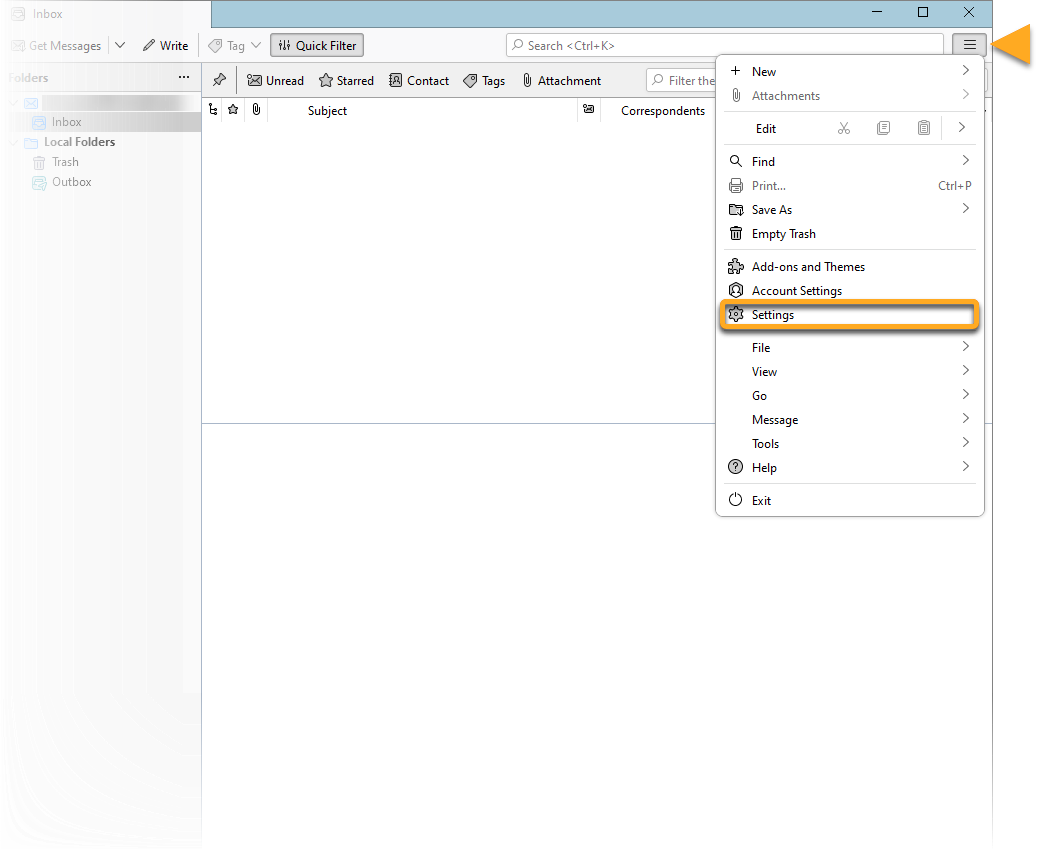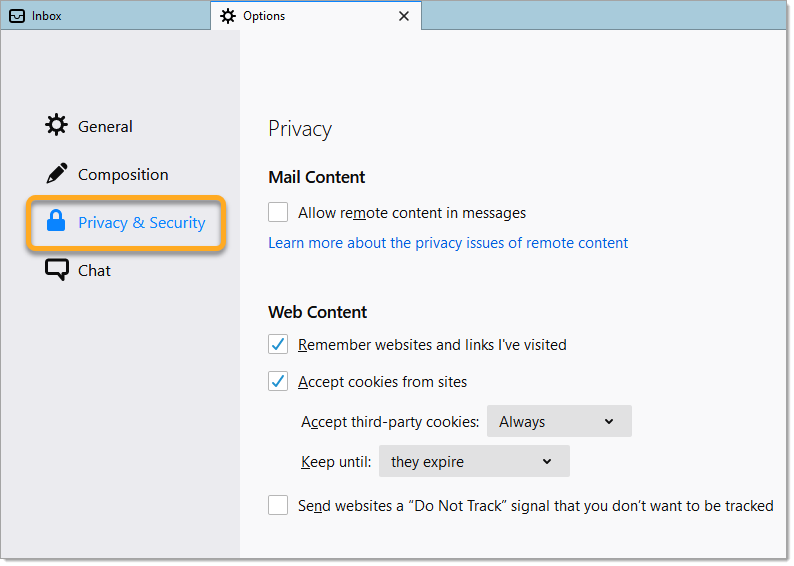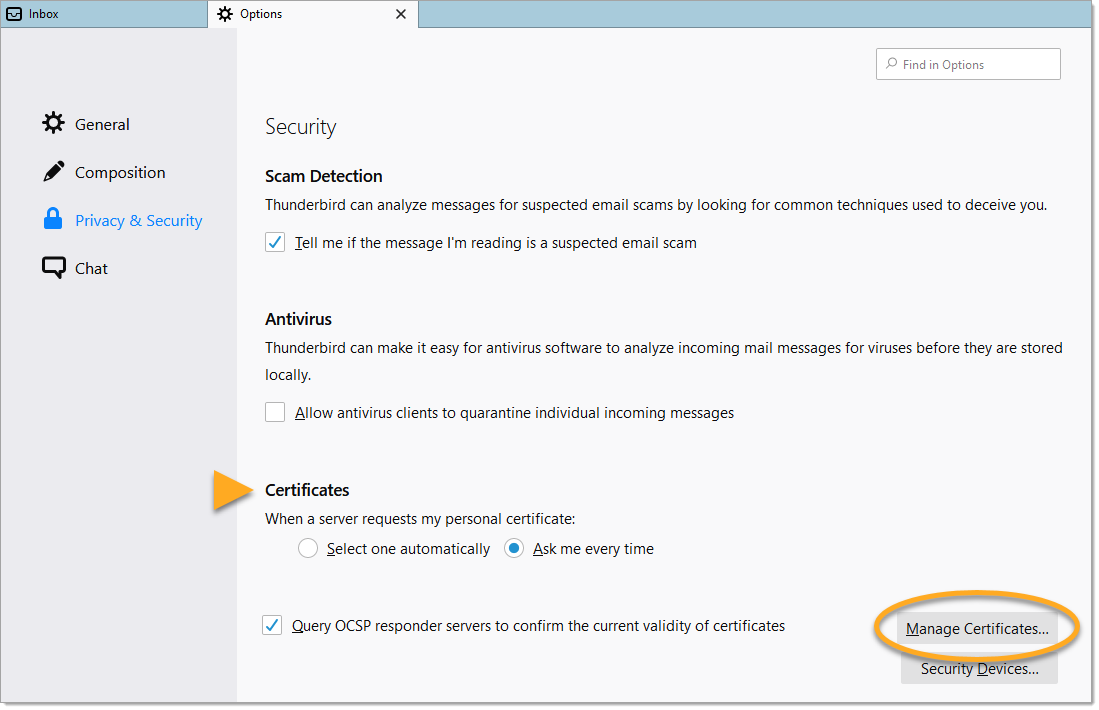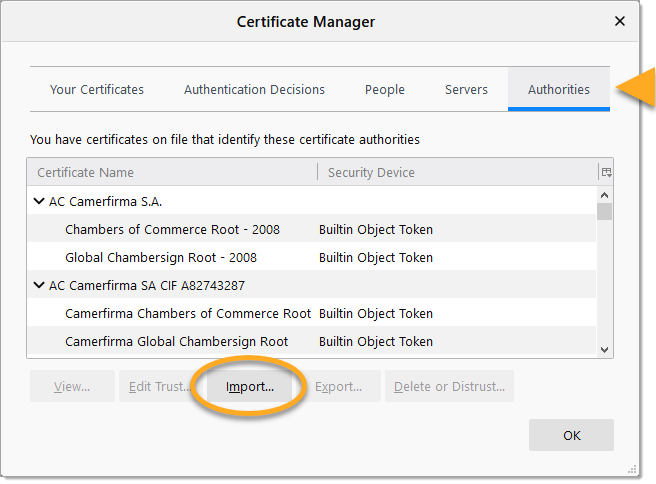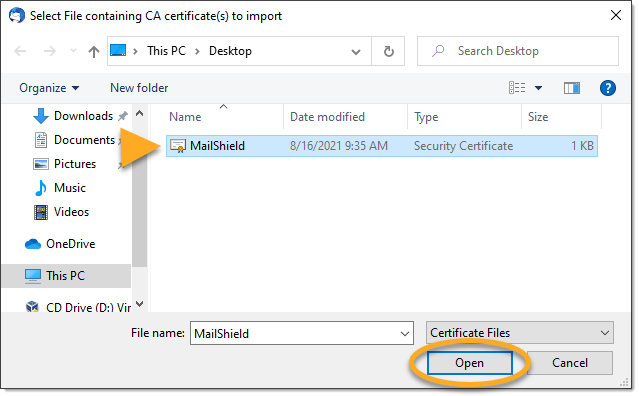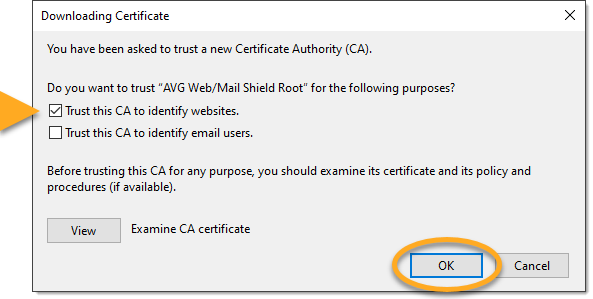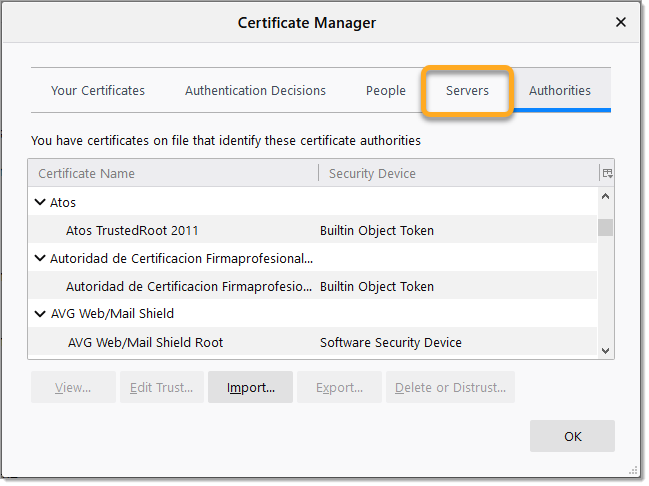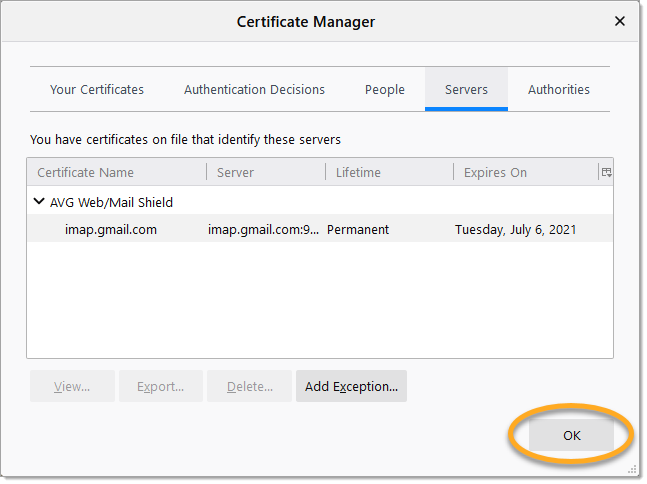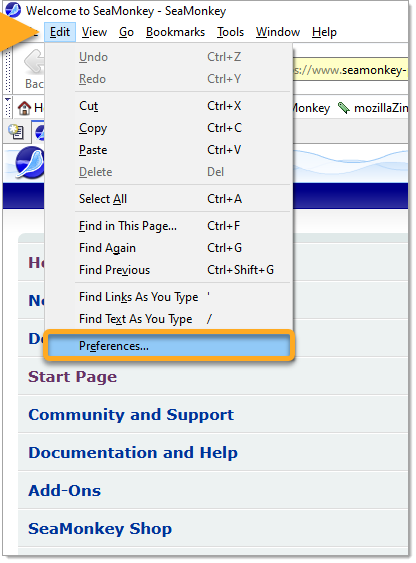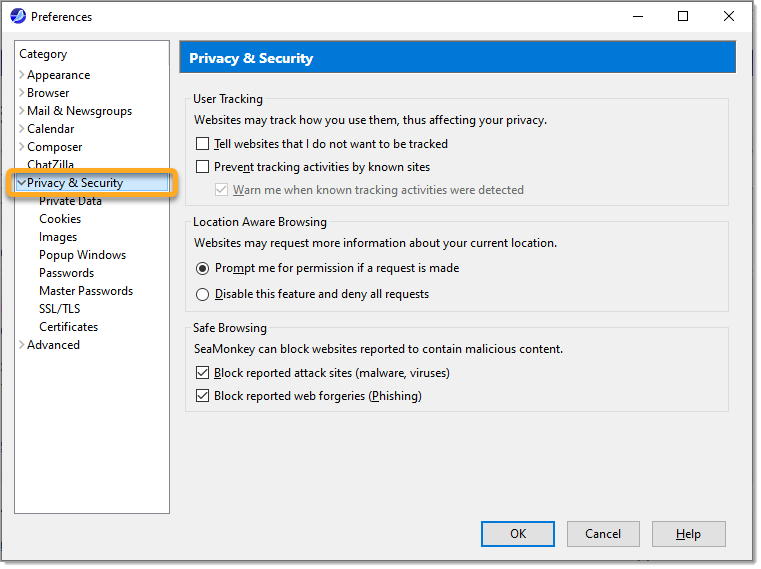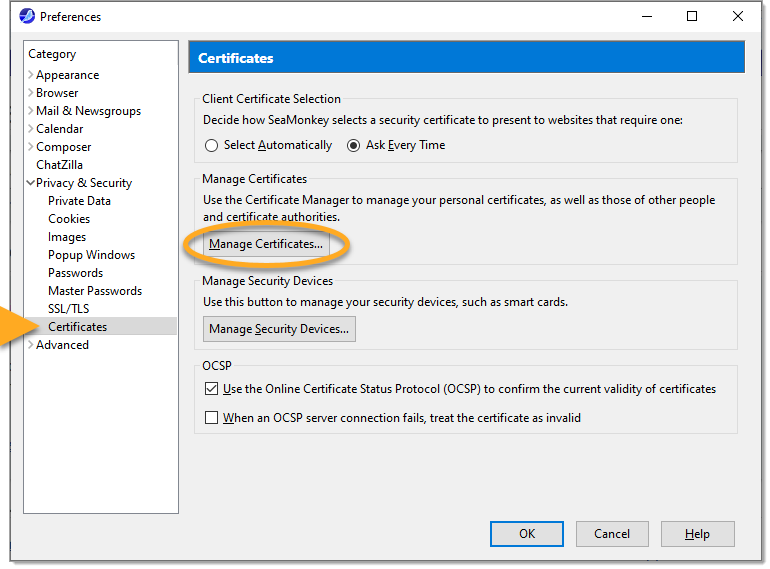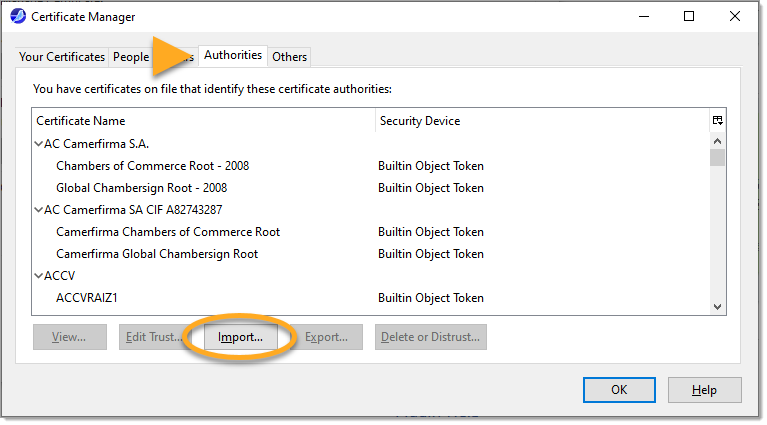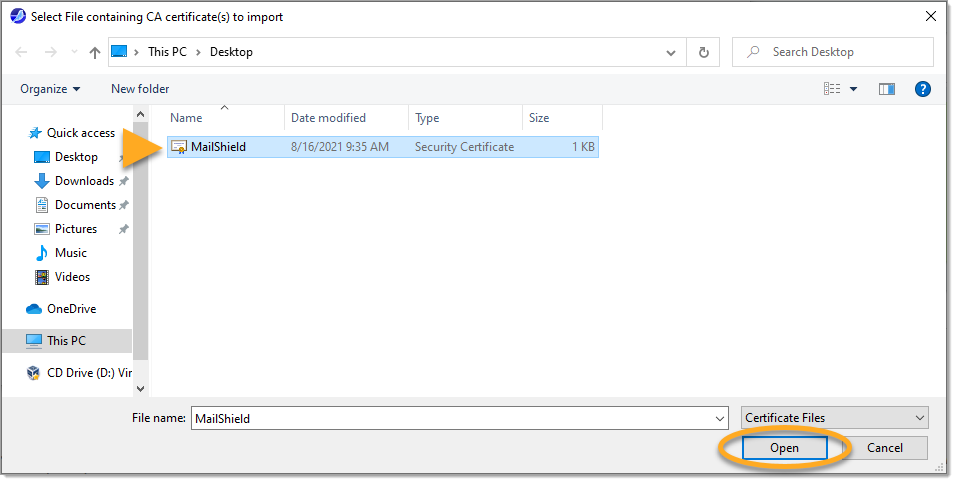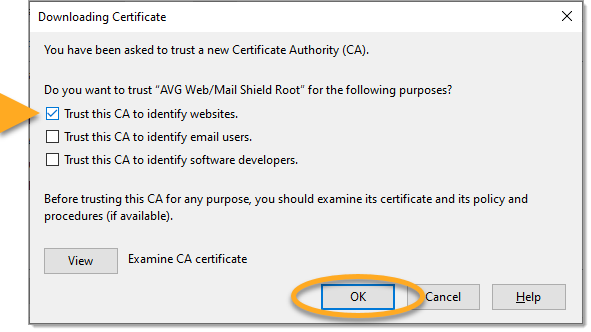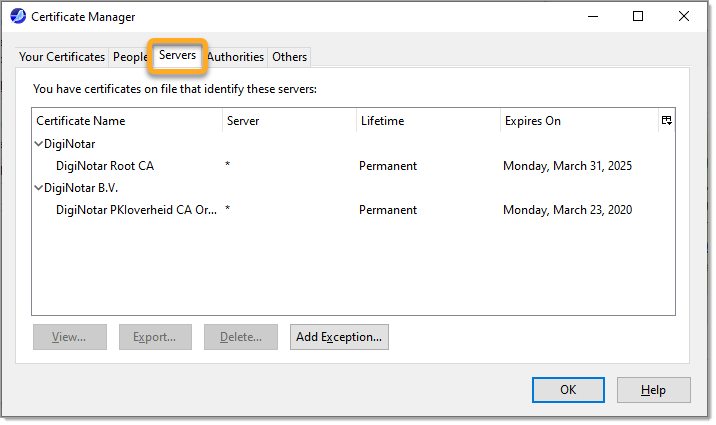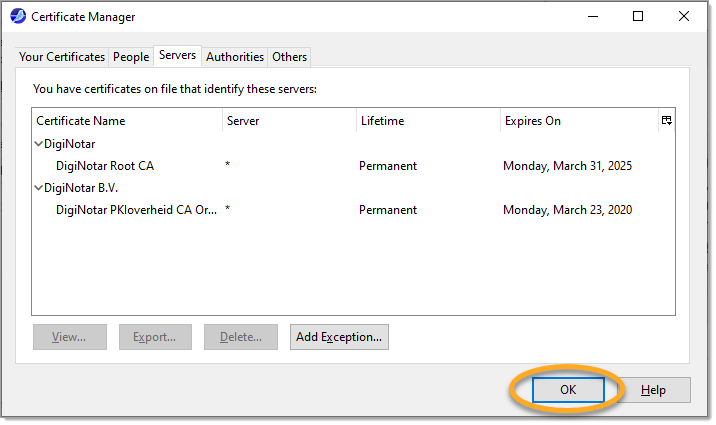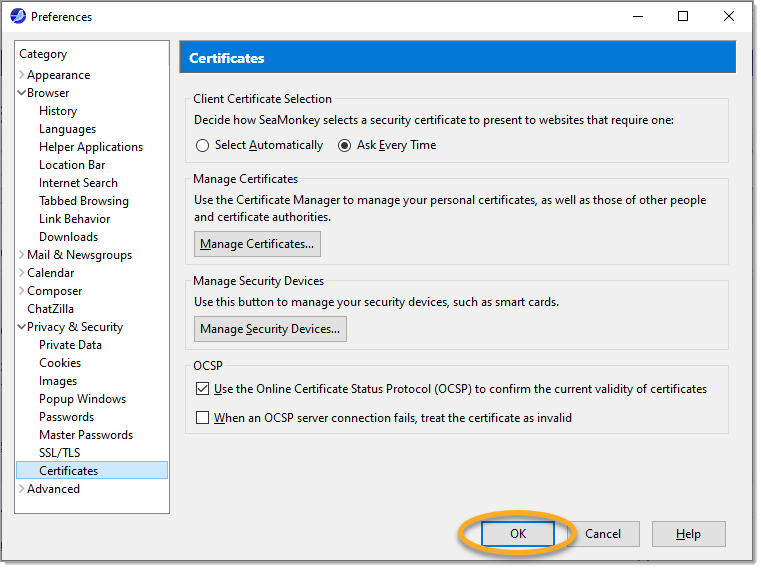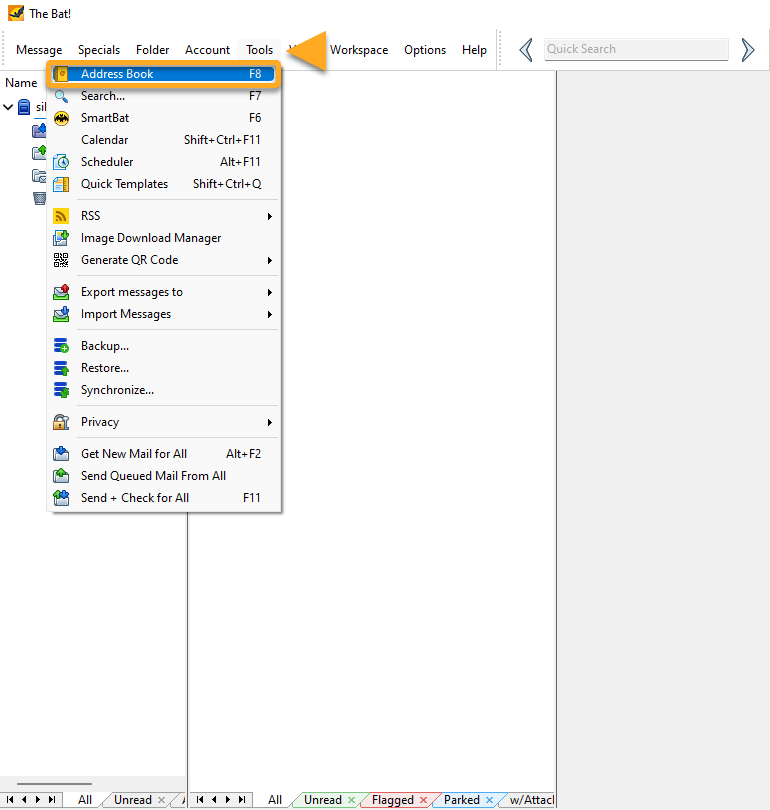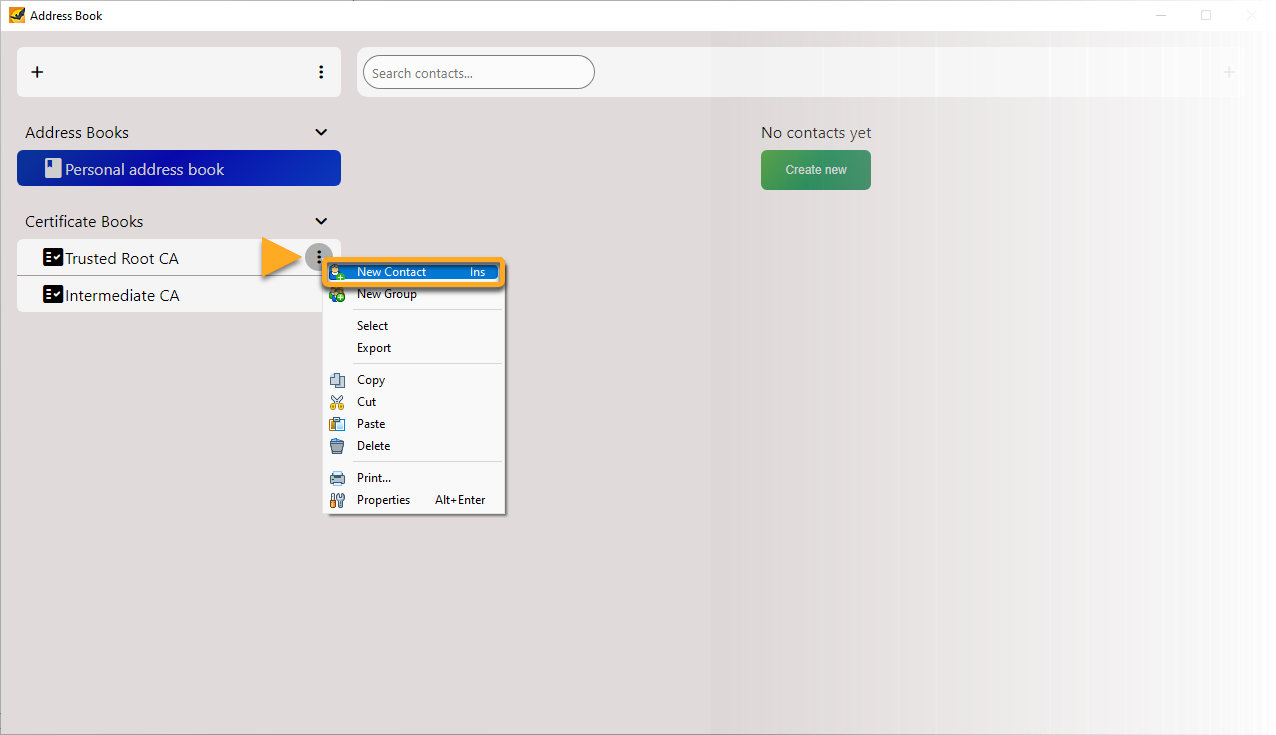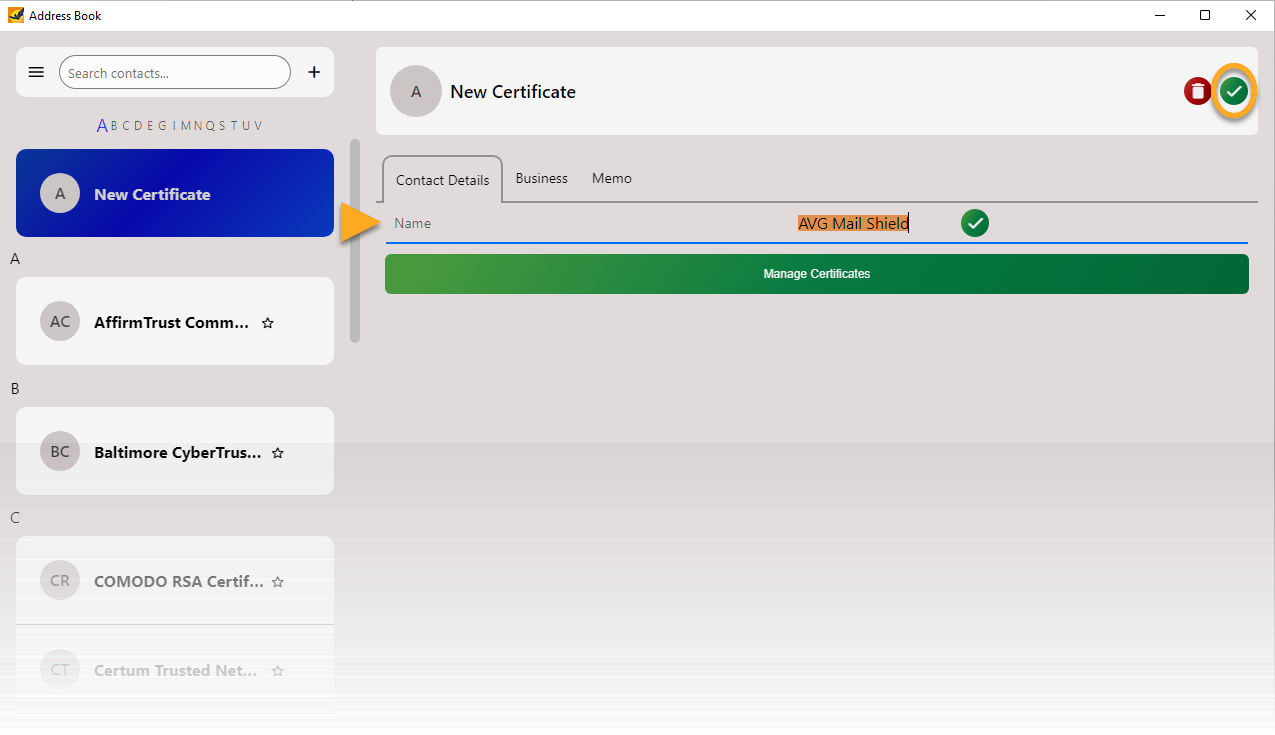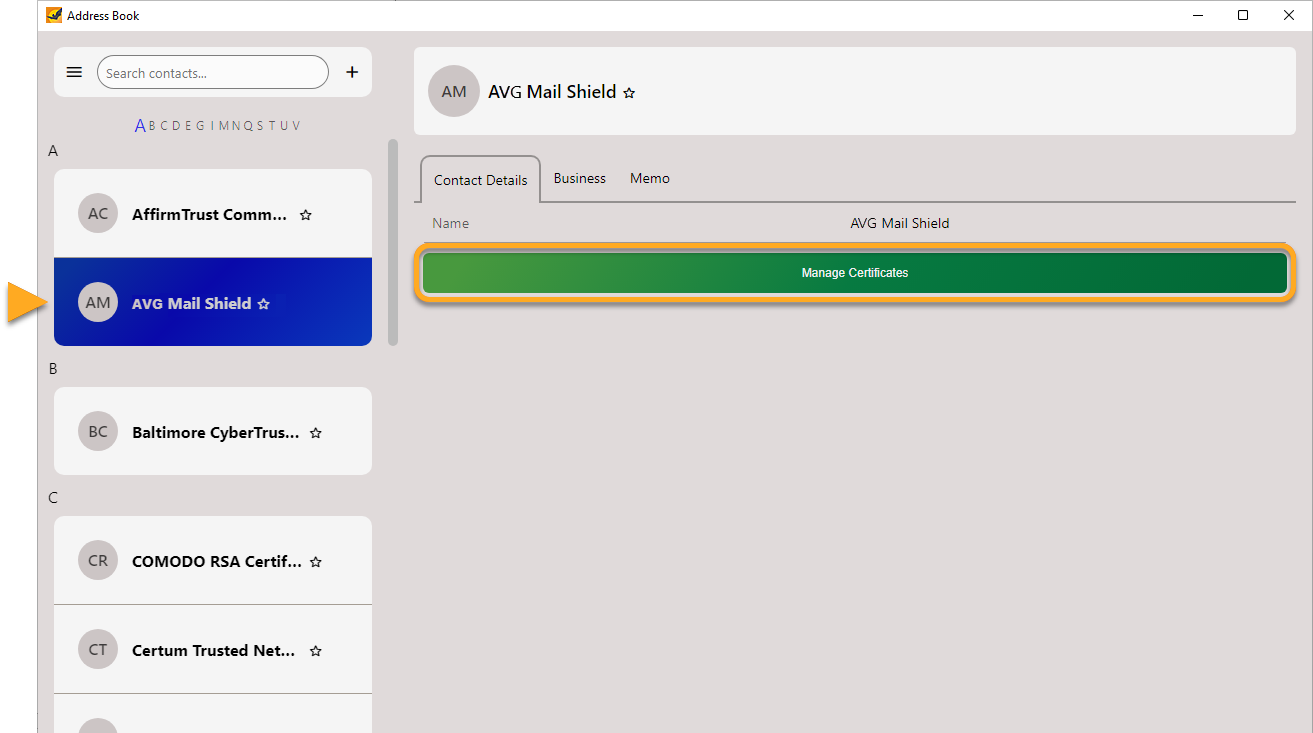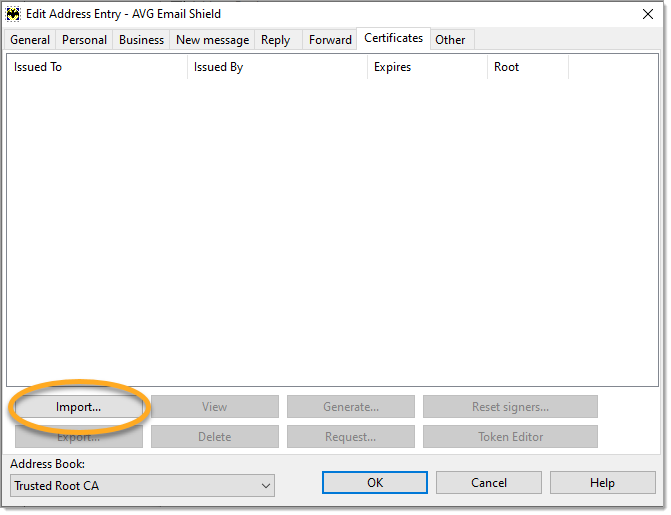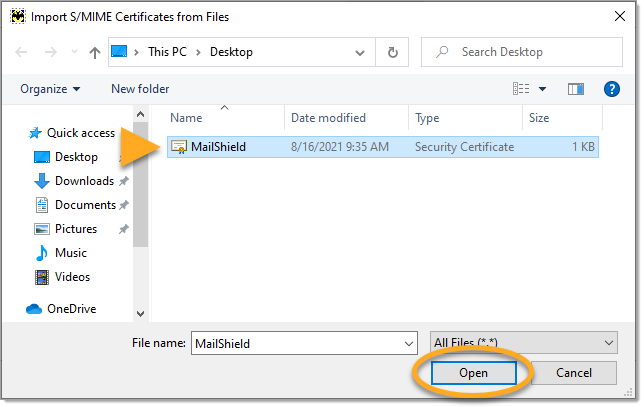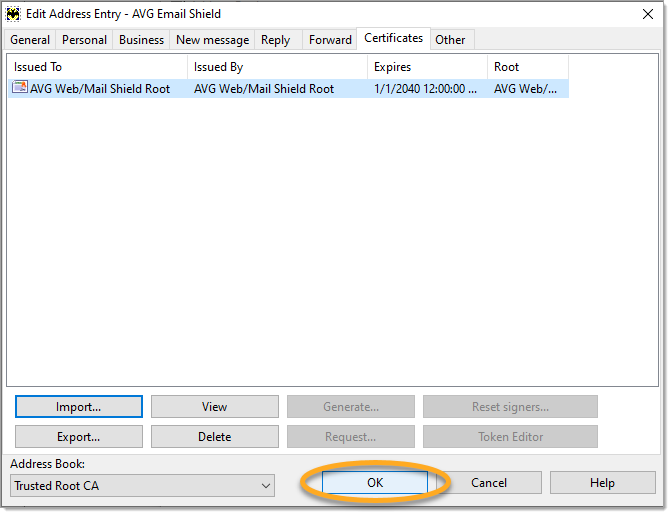Después de instalar AVG AntiVirus, algunos clientes de correo electrónico de terceros, como Mozilla Thunderbird, SeaMonkey, The Bat! o Microsoft Outlook, pueden indicar que el certificado del servidor de correo no es válido cuando envíes y recibas mensajes de correo electrónico.
Escudo de correo electrónico de AVG AntiVirus usa un método de análisis avanzado para los correos electrónicos entrantes y salientes que se transmiten a través de conexiones SSL/TLS protegidas. Mozilla Thunderbird, SeaMonkey, The Bat! y Microsoft Outlook disponen de sus propios almacenes de certificados y pueden requerir una configuración extra para evitar las advertencias sobre certificados del servidor de correo no válidos.
Para Mozilla Thunderbird, SeaMonkey y The Bat!, sigue los pasos a continuación para detener las advertencias sobre certificados de servidor de correo no válidos exportando el certificado de Escudo de correo electrónico e importándolo al almacén de certificados de tu cliente de correo electrónico.
Para Microsoft Outlook, sigue los pasos en la sección Solucionar errores de Microsoft Outlook para reinstalar AVG AntiVirus.
Exportar el certificado del Escudo de correo electrónico
- Abre AVG AntiVirus y ve a
☰Menú ▸ Configuración.
- Haz clic en el icono Buscar en la esquina superior derecha.

- Escribe
geek:areaen el cuadro de búsqueda y selecciona AVG Geek en los resultados de búsqueda.
- Desplázate hasta la sección Escudo de correo electrónico. Asegúrate de que la casilla junto a Analizar conexiones SSL esté marcada, luego haz clic en Realizar junto a Exportar certificado.

- Selecciona una ubicación para guardar el certificado exportado del Escudo de Correo Electrónico (por ejemplo, el escritorio de Windows) y luego haz clic en Guardar.

- Haz clic en Aceptar en el cuadro de diálogo Información de AVG.

El certificado del Escudo de correo electrónico se ha exportado. Continúa siguiendo los pasos a continuación para importar el certificado de Escudo de correo electrónico a tu cliente de correo.
Importar el certificado del Escudo de correo electrónico
Resolución de problemas de Microsoft Outlook
Si ves advertencias o errores de certificado en Microsoft Outlook, te recomendamos reinstalar AVG AntiVirus. Para obtener instrucciones detalladas, sigue los pasos a continuación:
- Desinstala tu AVG Internet Security o AVG AntiVirus Free.
- Reinicia tu dispositivo Windows.
- Cuando tu versión de AVG AntiVirus se haya eliminado del dispositivo por completo, reinstala AVG Internet Security o AVG AntiVirus Free.
- Reinicia tu dispositivo Windows nuevamente.
Una vez que AVG AntiVirus se haya reinstalado, abre Microsoft Outlook y verifica si el problema persiste.
- AVG Internet Security
- AVG AntiVirus Free
- Windows