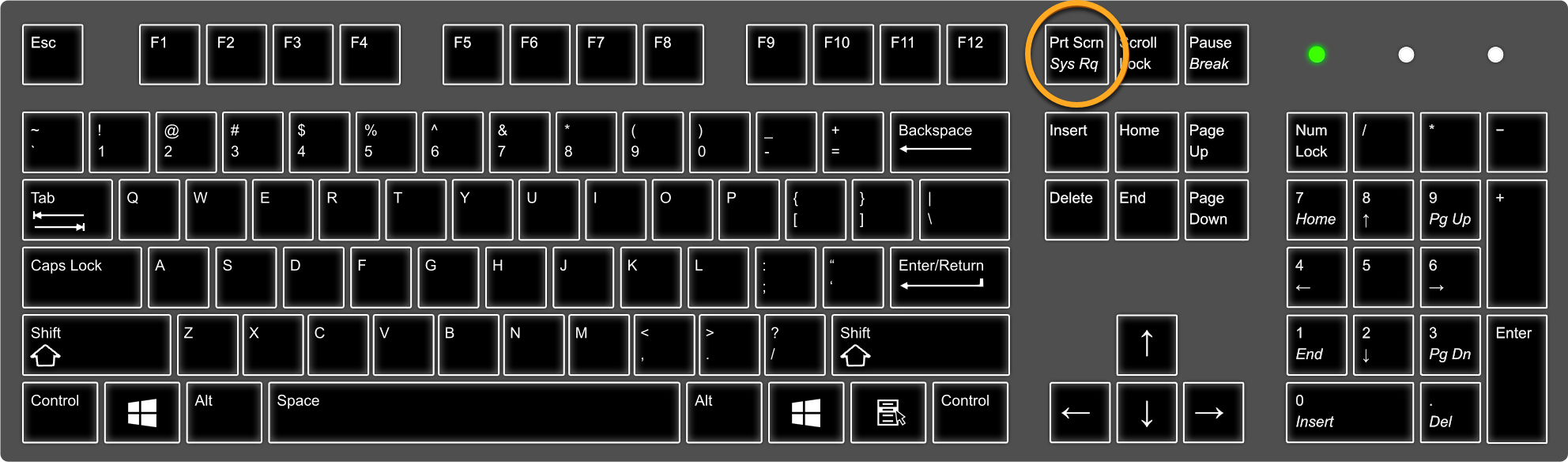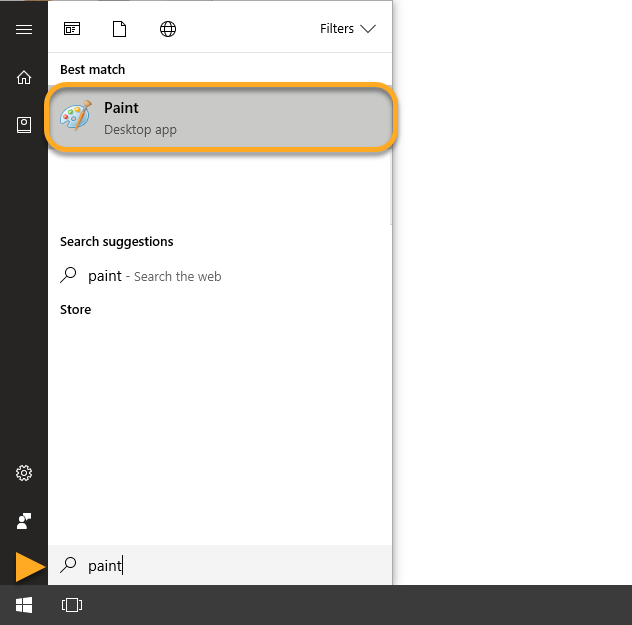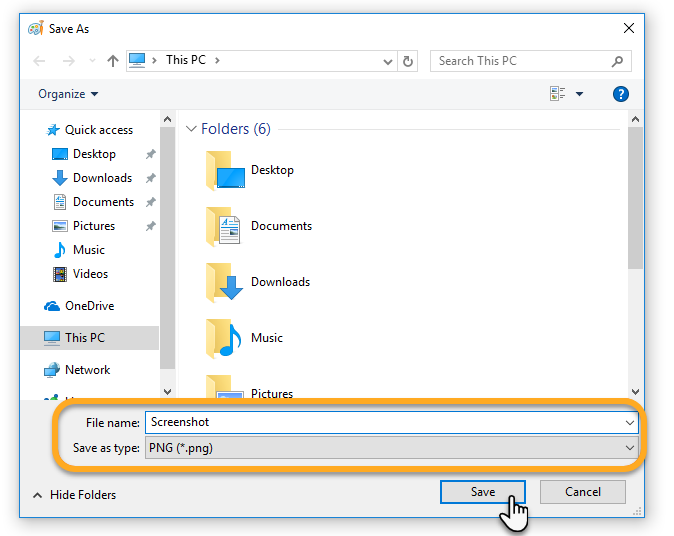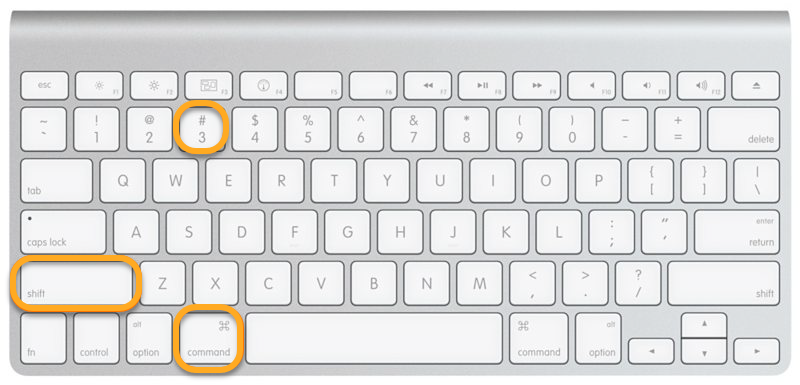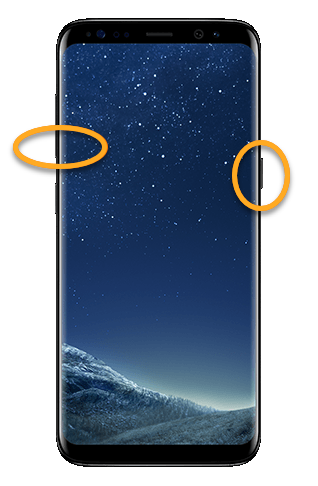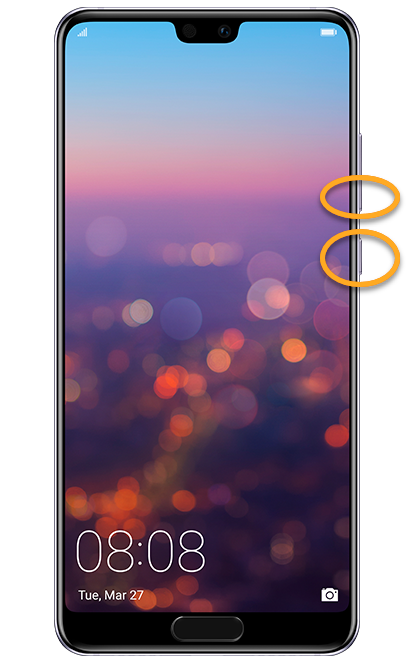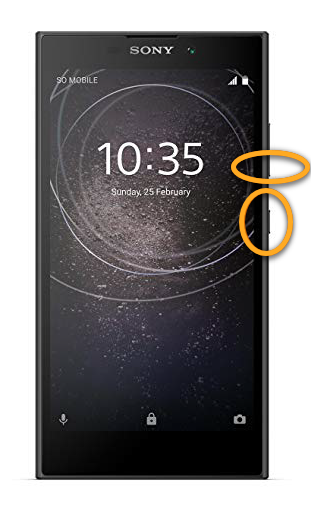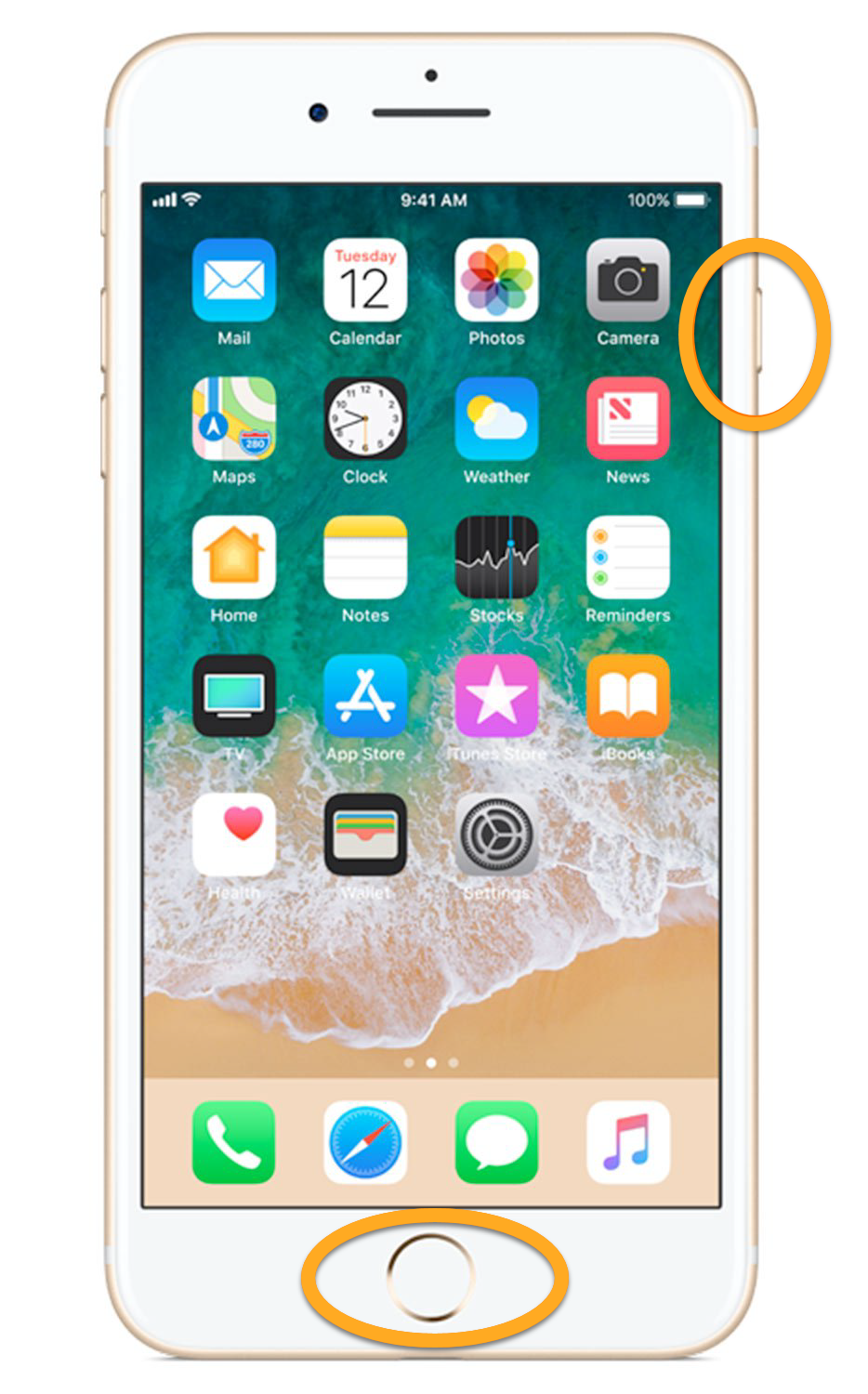For troubleshooting purposes, AVG Support representatives may ask you to send a screenshot of a problem or issue.
Take a screenshot
Send your screenshot to AVG Support
You can attach your screenshot to the email correspondence with AVG Support. For instructions on how to attach an image to an email, consult your email service provider.
- All AVG consumer products
- All supported operating systems