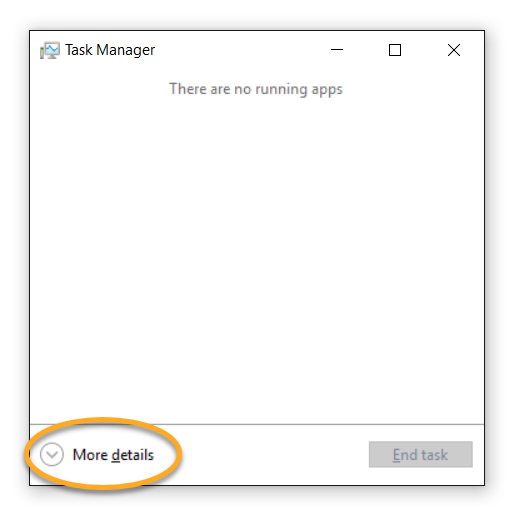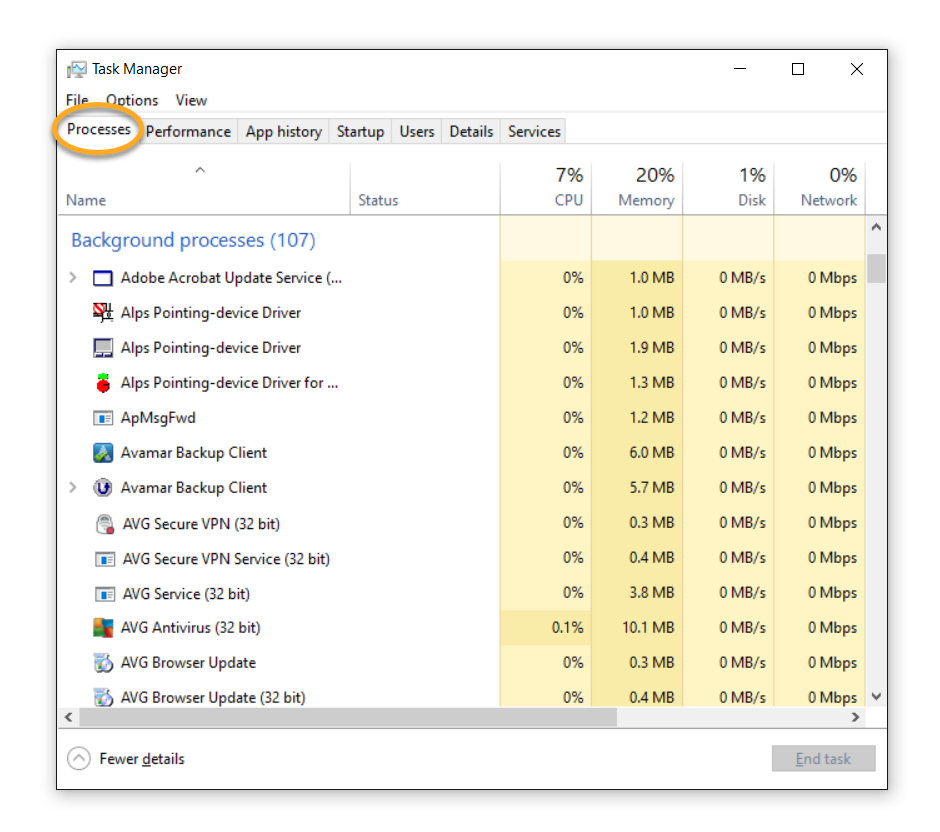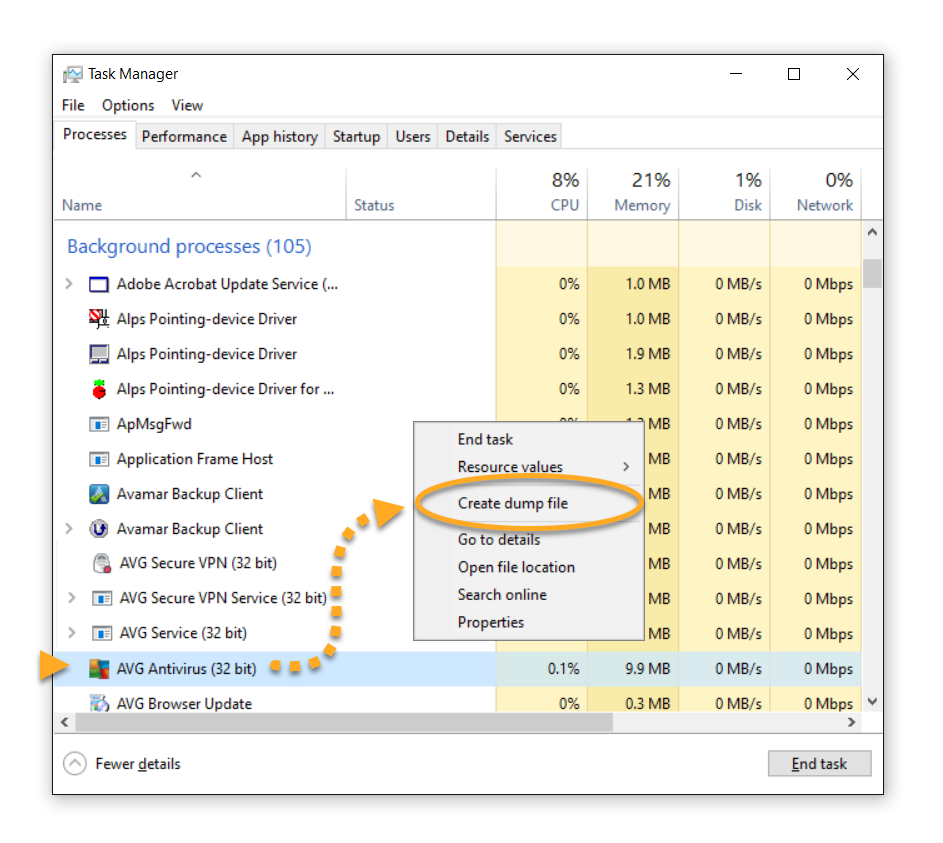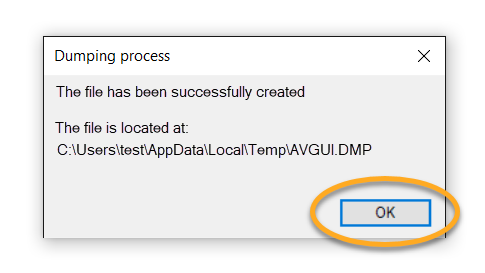To help AVG Support diagnose performance or compatibility issues with AVG applications on Windows, you may be asked to provide a user-mode process dump file from your PC. You can generate this dump file manually without a PC crash.
Instructions
- Sign in to Windows as a user with administrative permissions.
- On your keyboard, press the
Ctrl+Shift+Esckeys simultaneously to open Task Manager. - Click More details at the bottom of the Task Manager window.

- Click the Processes tab.

- Right-click the processes related to AVG, for example AVG Antivirus, and select Create dump file.

- Click OK in the success dialog that appears containing information about where the file is stored. The default location is
C:\Users\~your username~\AppData\Local\Temp.
- If AVG Support requests AVG file dumps, repeat steps 5 and 6 for each file listed below:
- AVG Antivirus (AVGUI.exe)
- AVG firewall service (afwServ.exe)
- AVG Service (AVGSvc.exe)
Once you have created the dump file, send it to AVG Support. You can do this via a support ticket if the dump file is 5 MB or less.
If the dump file is larger than 5 MB, upload it to the AVG FTP server using instructions in the following article:
- All AVG consumer apps
- Windows